ルートの確認と荷物をスキャン
前回までの説明で、オファーを取ってからの流れとステーションへ入庫し、その後のチェックインの流れまでを解説しました。
今回は配達へ出る前にルートの確認と荷物の受け取りを解説します。
配達に出るまでにやることいっぱいあるんです。
ここの説明をしなければ、ドライバーの皆さんが配達方法分からないまま配達に行くことになりますので、しっかり説明していきます。
受付表でルートの確認
まずは受付時にもらった受付表でルートの確認をします。
この受付表は、持ち戻りの荷物確認の時に必要になりますので、失くさないようにしっかりと管理してください。
受付表の氏名記入欄の横にCX〇〇、MX〇〇などの英字と数字の組み合わせが書いてあると思います。
そこの書いているものがその日の受け取りルートになります。
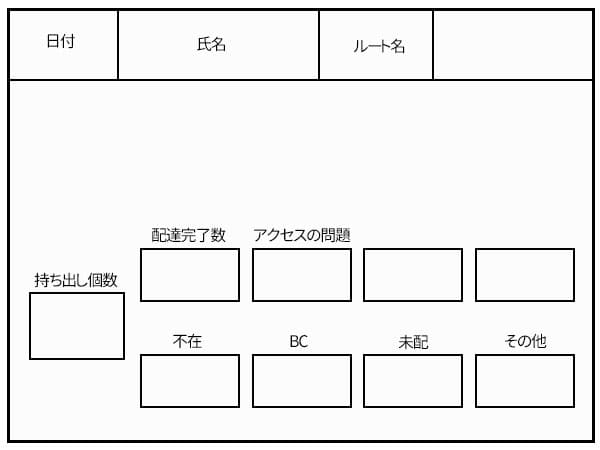
ステーション毎に違いはありますが、車を止めた近くに置いてあるロールボックスにルート名が書かれた紙が張り付けてあります。
自分の担当ルートを見つけて、自分の車の後ろへ持っていきます。

移動させた後は荷物をスキャン
では、ロールボックスを自分の車の後ろに持ってこれましたので、荷物をスキャンしてアプリ内に読み取っていきましょう。
荷物の種類は2種類あります。
- バッグに入った荷物
- バッグに入ってない荷物(バラの荷物)
バッグの荷物に関しては、バッグ上部、側面に4桁の数字とQRコードがついてます。
そちらをスマートフォンのカメラで読み取れば、バッグ内のすべての荷物をスキャンしたことになります。
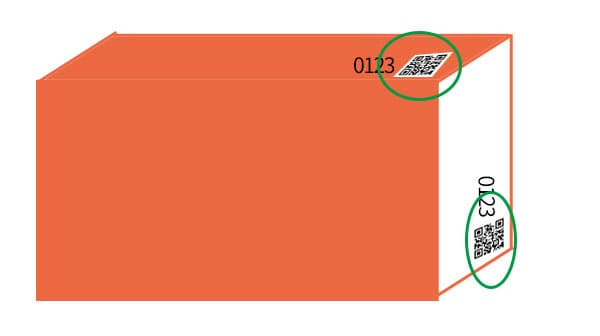
バラの荷物は伝票(ラベル)の真ん中あたりのお名前の横ぐらいにあるQRコードをスキャンすれば読み込めます。
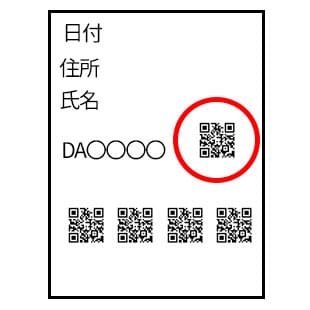
ラベルについてる他のQRコード(ラベル下部の4つ並びのもの)はパッキングや集荷時、仕分けの時などに使うQRコードですので、そこを読んでもアプリ内には取り込めませんのでご注意ください。
QRコードが正確に読み込めれば、スマートフォン画面上部が緑になります。
読み込めないときや間違っているときなどは赤くなります。
赤くなった場合は、もう一度読み込みなおしてください。
ロールボックス内の荷物を全て読み込めば、アプリ上で「スワイプして受け取り」をスワイプ(指先でボタンを右にずらすイメージです。)します。
スワイプできれば、通信環境にもよりますが、1、2分ぐらいで荷物情報がアプリに反映されます。
ここまで出来てようやく車に荷物を積み込むだけになりました。
積込方法に下記のページでご紹介しています。
読み込んだ荷物情報を見てみる
アプリに読み込んだ荷物情報を見ていきましょう。
読み込んだ後は、「〇〇件 〇〇個」という表示が出てきたり、出てこなかったりします。
個数と件数は後でも見れるので、その画面が出てきても「了解しました」をタップして次に進みます。
画面遷移後、最初の画面は一番数字が小さなピンが立ってる画面になります。
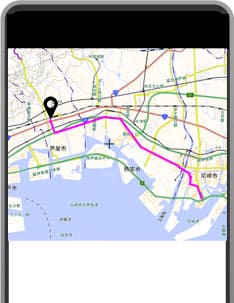
最初の確認にはそのページは飛ばします。
左上の三本線をタップ「今日のルート」をタップします。
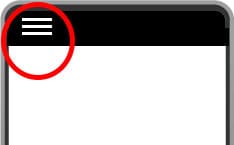
タップしましたら、画面上部に「リスト」「地図」「まとめ」と出てきます。
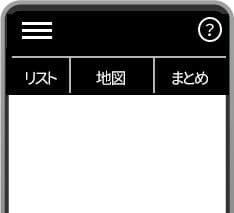
リスト
読み込んだ荷物の情報がリスト形式で表示されます。
地図
読み込んだ荷物の住所が、地図上にピンで立ってます。
まとめ
持ち出し個数の確認、配達件数の確認などができます。
リストの確認
まず確認しておきたいのが、リスト上で時間指定の荷物を探します。
各リスト上部に青い時計マークで「8:00-12:00」「14:00-16:00」「16:00-18:00」「18:00-20:00」「19:00-21:00」などの時間指定が表示されている荷物のリストがあります。
一つもなければ、そのルートに時間指定の荷物はないことになります。
時間指定の荷物は指定された時間内に配達しないといけませんので、どこから配達するかなどを考えるときに時間指定を忘れないようにしてください。
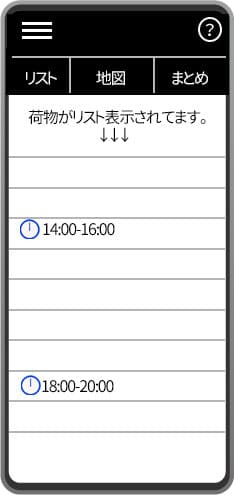
地図の確認
次に地図で時間指定があれば、先にピンの位置を確認しておいた方がルートを考えるときに非常に楽になります。
ルート取りなどは考え方一つで楽にもなるし、しんどくもなります。
また別で僕の考えてるルート取りのコツなどを伝えていきますので、記事ができましたらリンクを張っときます。
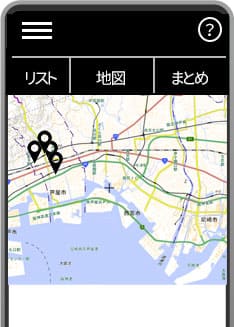
まとめの確認
最後にまとめで個数の確認ですね。
下から3番目の項目の数字が持ち出し個数になります。
最初のころは持ち出し個数を緑ベストの人に確認取ってる方が安心です。
スキャン漏れが1件あり、最後の方で分かったらギリギリになってしまうこともありますので、個数の確認はするようにしましょう。
以上がスキャンまでの説明です。
慣れてくれば、そこまで難しくないですのでスキャンまではすぐにできるようになると思います。







コメント