宅配ボックスの注意点とロッカーについて
皆さん今日も走ってますか?
毎日の配達お疲れ様です。
日々、配達しているといろんなことに遭遇しますよね。
私が先日行った配達先では、イノシシに遭遇しました。
神戸の山中にはイノシシがいるんです。
危うくぶつかりそうになりました。
皆さんもいろんなところに配達に行っていることと思いますので、毎回気を付けて運転するようにしましょうね。
さて、今回は宅配ボックスのよくある間違いの事例とAmazonロッカーのことを書いていきたいと思います。
宅配ボックスの勘違い
毎回配達に行って、宅配ボックスを利用することはほぼ毎日のようにあると思います。
その時に暗証番号を設定しないといけない宅配ボックスも多いかと思います。
オファーを取りだして配達に行き始めた段階の時にする間違いがあるんです。
ベテランドライバーでも知らない方がいらっしゃるのですが、宅配ボックスの暗証番号設定って何を設定すればいいか、ご存じでしょうか?
簡単に、1234とか1111とかではないんです。
不在表に書くから何を設定してもいいやろ、ではないんですね。
宅配ボックスに設定する暗証番号は荷物番号の下4桁を設定します。
こちらに書いてある番号の下4桁です。
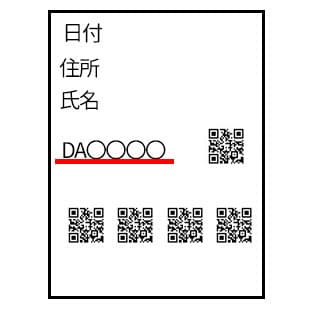
では、なぜその番号でなくてはならないのか?っという疑問を持たれると思いますので、解説していきます。
宅配ボックスの暗証番号はAmazonの共通認識
宅配ボックスの暗証番号が下4桁の理由は、お客様がサポートに連絡した段階でサポートも荷物番号が分かるから、なんですね。
たとえば自分ルールで、1234とか1111とかにしていた場合、もし不在表が雨に濡れて文字がにじんでいたとしましょう、この時にサポートに連絡しても、ドライバーが自分で決めた番号は分からないんです。
アプリに入れてるけど、という場合でもすぐに番号が判明するわけではないので、お客様を数日ほど待たせてしまう可能性があります。
せっかく荷物をお届けしたのに、宅配ボックスが開かないので荷物を取り出せない、という状況になります。
しかも、アプリに入れてる暗証番号が間違っていた場合、業者に頼んで宅配ボックスを開けてもらわないといけなくなります。
暗証番号が分からなくなった時点で、お客様はもちろん他の方にも多大な迷惑をかけてしまいます。
ですので、自分ルールで暗証番号の設定をせず、荷物番号の下4桁で設定するようにしてください。
ただ、連続で同じ数字が入れれない宅配ボックスもあります。
プッシュ式の暗証番号設定をする宅配ボックスがあるのですが、その場合は下4桁ではなく、真ん中の4桁を使うようにしたりします。
荷物番号に付随する番号設定をしておけば、サポートに連絡がいっても連続してるから他の番号にしたんだな、というのが容易に推測できます。
Proドライバーをしているときに、一般ドライバーの方が毎週のように暗証番号が分からないことで、お客様に荷物が届いてないというデータが出ていました。
その都度、暗証番号の設定方法は知ってますか?ということを聞くのですが、知らないドライバーの方もたくさんいらっしゃいました。
これを読んでくださっているドライバー皆さんは、荷物番号の下4桁で暗証番号の設定をしてくださいね!
Amazonロッカーについて
Amazonロッカーはお客様の指定で度々あります。
家の近所にロッカーが設置されていたら、仕事の帰りにそっちに寄ってから帰れますからね。
ロッカーに預けてたら、盗難の心配もないですし、管理はAmazonだし、取り出しも簡単だし、ということで軽い荷物などはロッカーを指定されるお客様も増えてきています。
配達の方も、慣れたらAmazonロッカーは簡単ですし何より処理が速いんで、配達エリアの中にロッカーがあれば得した気分になります。
しかし、使い方を知らないとロッカーで操作を迷う方が多いです。
ここでは、ロッカーの際のアプリの操作方法や、ロッカーに荷物を読み込ませる方法を書いていきます。
Amazonロッカーの使い方
まず、ロッカーのある場所まで行きます。
アプリ内の操作は、
移動を開始
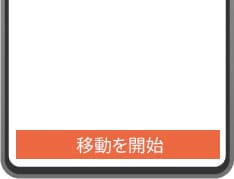
停車しました
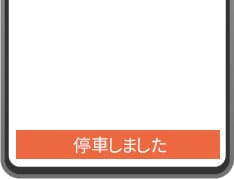
ロッカーの前にいます
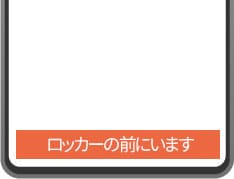
QRコードが表示
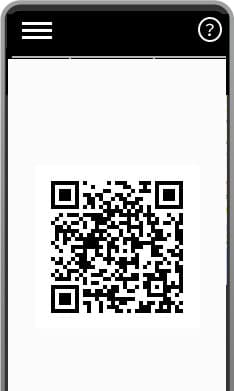
このQRコードをロッカー画面下部から出てる赤外線で読み込ませる
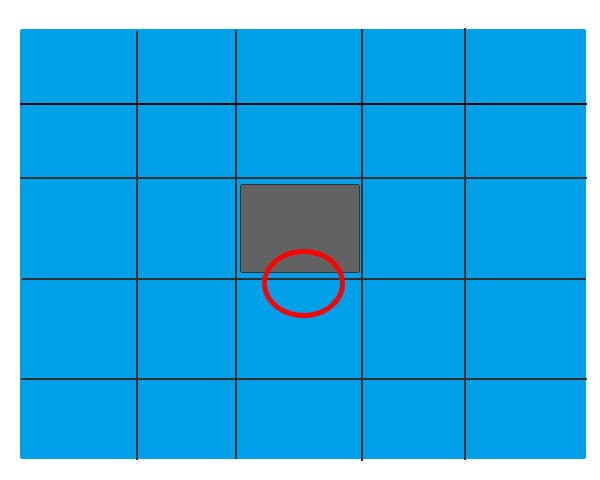
チェックイン完了
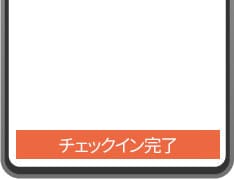
次は荷物のバーコードとQRコード部分を読み込ませていく。

読み込みは下部の赤外線で読み込みます。
読み込めば、その荷物の大きさに合わせたロッカーが開きます。
荷物をロッカーに入れ蓋を閉じます。
複数ある場合は、一つずつ荷物を読み込ませてロッカーに入れてください。
ロッカーの画面上にいくつの荷物を入れるかが表示されますので、そちらも確認してください。
全ての荷物をロッカーに入れ終われば、チェックアウトコードをアプリで読み取ります。
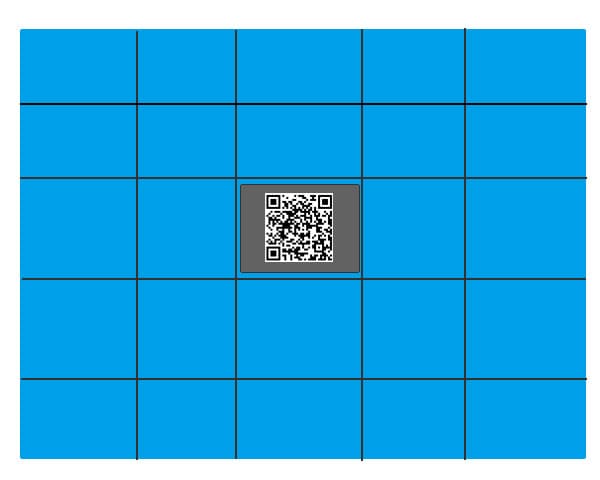
チェックアウトの準備完了をタップ
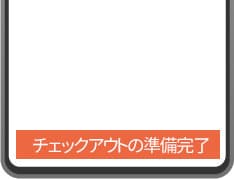
カメラが起動しますので、カメラでロッカー画面上のQRコードを読み込みます。
スワイプして終了
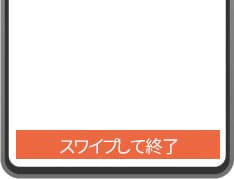
以上がロッカーの手順です。
やってみると簡単なのですが、初めての時はどこにコードを読み込ますか分からないんです。
夜は画面下部が光るので見えるのですが、昼間は読み込みの赤外線が全く見えません。
どこから赤外線が出てるのかさえ分かれば簡単ですので、ぜひ覚えといてください。
なにか参考になればうれしいです。




コメント