配達中のアプリを使いこなそう!
荷物の積み込みも終わったし、いよいよ配達に出発です。
出発するまでの作業は下記で確認できます。
では、読み込んだ荷物情報を確認していきましょう。
まずはマップの確認から
最初に確認するのは人それぞれで、「リスト」から時間指定の確認をする方、「地図」でピンが立ってるのを確認する方、「まとめ」で個数、件数を確認する方色々です。
僕がおすすめする最初の確認は「地図」です。
荷物情報をスキャンして、読み込みした後に一番若い番号が表示されているのを確認できるでしょうか?
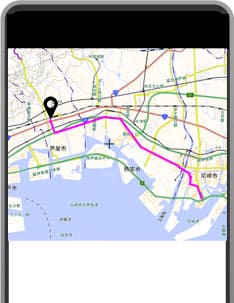
そのマップを見れば、今日の配達は大体この地域か、って確認できると思います。
しかし、その確認だけでは不十分な時があります。
なぜなら、ピンずれしているピンの確認ができてないからですね。
ごくまれに、お客様の住所記載漏れなどで変なとこにピンが刺さってる時があります。
そのピンの荷物情報を見て、確認し、明らかに配達できない距離、場所、住所がそもそも間違っていたら、まずは緑ベストに確認を取った方がいいです。
もしそのまま持ってステーションを出た後で気づいても、ステーションに戻るまでの時間も無駄になりますし、お客様に荷物を届ける時間も大幅に遅れる可能性が出てきます。
ですので、最初の地図の確認をしていただきたいです。
ピンずれした荷物のピンはこんな感じで離れてますので、すぐに分かると思います。
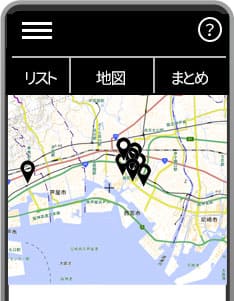
もし、ピンだけずれてて、住所は合ってる場合そのまま配達に出ても大丈夫です。
ピンずれの場合の対処法は後ほど書いていきます。
次にリストの確認
地図の確認ができれば、次はリストの確認をしましょう。
リストの確認は簡単で、時間指定の有無だけ確認します。
リスト左上部に水色の時計マークがついているリストです。
そちらが時間指定のリストになります。
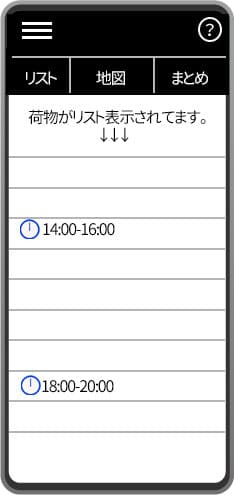
時間指定のリストの番号だけある程度、控えておけば、後で地図のピンで確認もできますので、随時確認していってください。
確認が取れたら配達開始
いざ配達に行きましょう!!
ようやく配達に出るところまでこぎつけました。
では、配達中のアプリの使い方の説明をしていきます。
まずは一番に行くピンを選びましょう。
地図上でピンをタップすると「ルートのプレビュー」というボタンが出ています。
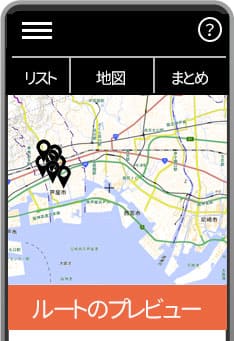
リストから選んだら、紫のナビルートと「移動を開始」というボタンが出ています。
そちらをタップ。
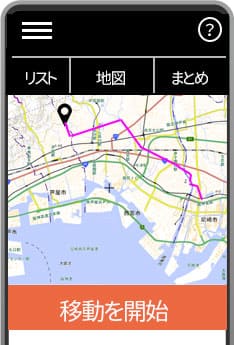
移動を開始をタップすると、ナビで案内してくれます。
移動し、現地に着きました。
現地に到着する手前辺りで、「停車しました」というボタンが出ます。
そちらをタップ。
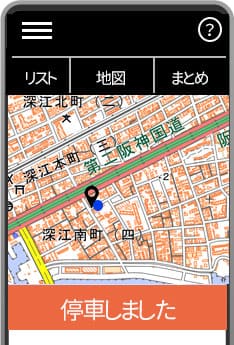
次は、お客様の荷物情報が出ています。
こちらで住所確認をします。
「〇個の荷物で続行」というボタンが出ています。荷物の個数で何個か変わります。
タップします。
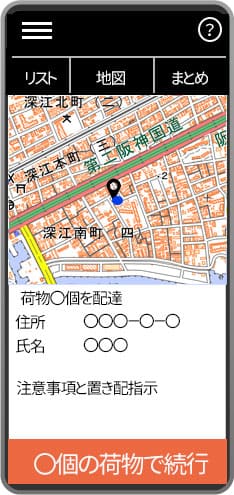
次のページで置き配指示があれば、注意事項として表示されますので、「確認しました」をタップ。
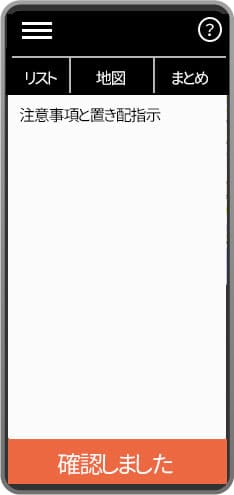
次の画面が荷物をスキャンするカメラが起動します。
お客様の荷物を荷台から探して、スキャンします。
荷物の探し方はバックの色と番号がお客様情報のところに出てますので、そちらを確認して探します。
お客様情報のところに色が何もついてなければバラの荷物(バックに入ってない)になります。
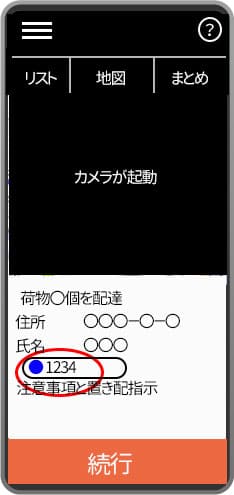
探し出したら、ラベルの真ん中のQRコードをスキャン。
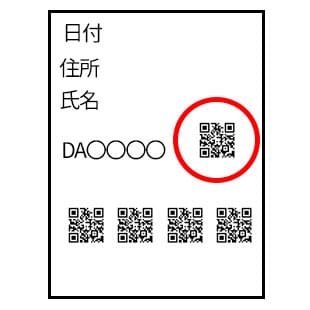
お客様の荷物が間違っていなかったら緑、間違っていたり個数が合っていなければ赤で表示されます。
スキャン出来たら、「続行」をタップ。
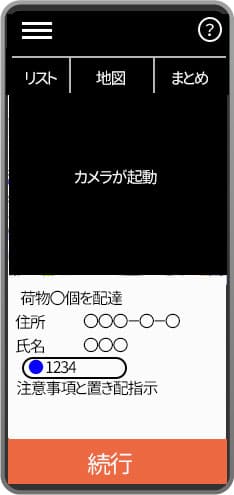
最終確認で地図とお客様情報が出ます。
間違っていないかの確認をし、よければ「〇個の荷物で続行」をタップ。
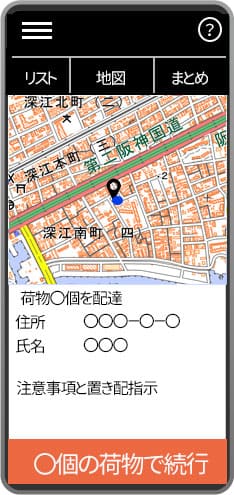
置き配もしくは手渡しのチェックボックスが出てきます。
こちらでお客様の置き配指示に従い、選びます。
置き配指示のリストはこんな感じです。
- 〇〇様またはご家族(手渡し)
- 配達(宅配)ボックス
- ポスト
- お客様に指示された別の受取人(手渡し)
- 玄関
- ガスメーター
- 受付係またはドアマン(管理人/メールルーム担当者)
- 車庫
- 自転車かご
- 指示された場所に置き配
などの置き配もしくは手渡し指示があります。
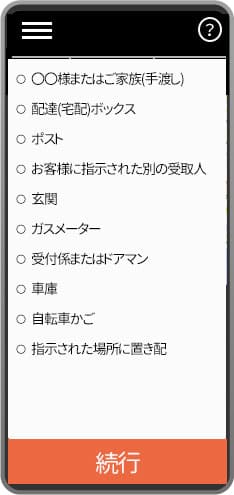
配達できた方法をチェックボックスで選び、「続行」
この時に写真撮影が必要な置き配の場合カメラが起動します。
- 玄関
- ガスメーター
- 車庫
- 指示された置き配
- 自転車カゴ
カメラで撮影し、右下の「写真を使用」をタップします。
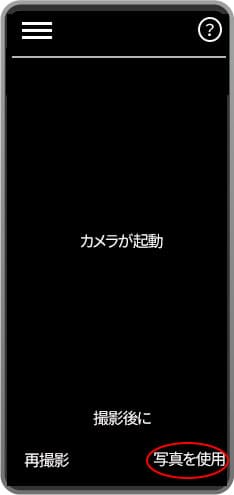
最後にもう一度確認画面(写真も一緒に)が出ます。
こちらで完了していれば「スワイプして終了」をスワイプします。
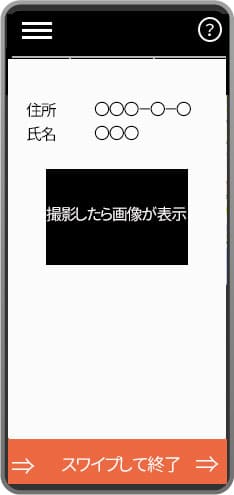
以上が1つのリストで配達完了するまでの流れとなります。
もし不在で配達完了できなかった場合どうすればいいの?と思った方は、次回置き配の説明と配達完了、完了できないときの対応で書きますので是非見てください。
ここの説明が一番長いですので、分けて説明します。
配達に慣れてくれば、アプリを見ずにスキャン画面まで進めてスキャンして、置き配指示を確認、住所の再確認、配達完了。
という流れがすぐに分かってきます。
今回の説明で配達中の一つのリストに対してアプリ内ですることはお分かりいただけたと思います。
この動作、作業をリストの数だけやればいいだけなんです。
最初は難しく感じるかもしれませんが、最初から荷物量を多く持たされることはないので、一つ一つ確認しながらしっかりと身につけていってもらいたいですね。
ドライバーの方の参考になればうれしいです。







コメント